Почему нет звука на компьютере или ноутбуке
Исчезнувший звук далеко не всегда свидетельствует о серьёзных неисправностях ПК, требующих ремонта в сервис-центре. Чаще проблема связана не с аппаратной неполадкой, а с неверной настройкой или незначительной программной ошибкой, устранить которую можно и самостоятельно. Сделать это поможет наша краткая инструкция, в которой мы разберём наиболее распространённые причины сбоя.
Не работают колонки на компьютере
Как бы ни был банален этот совет, для начала убедитесь, что колонки подключены к ПК и розетке. Иногда пользователь отсоединяет их и забывает об этом, поэтому удостоверьтесь, что штекер находится в нужном разъёме. В системных блоках разъём для устройств вывода звука обычно обозначен зелёным цветом. Также проверьте кнопку питания на колонках и регулятор громкости, повернув его по часовой стрелке. Осмотрите кабели, разъёмы и убедитесь, что они не повреждены, на них нет следов окисления или гари. Особенно внимательными следует быть владельцам кошек и собак, так как домашние животные часто провода перегрызают.
Включить звук в настройках компьютера
Иногда проблема заключается в неверно выбранных параметрах звуковых устройств. В Windows 10 откройте раздел «Устройства воспроизведения». В первой вкладке найдите нужный девайс (например, колонки или встроенный динамик ноутбука) и выберите его в качестве устройства по умолчанию. Если это устройство показывается как неактивное, щёлкните по его значку ПКМ, выберите «Свойства» и в пункте «Применение устройства» установите параметр «Использовать… (вкл.)»
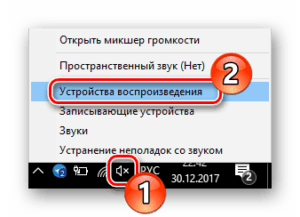
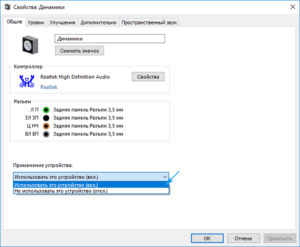
Установка драйверов звуковой карты
Ещё одна вероятная причина отсутствия звука — устаревшие или неподходящие драйверы звуковой карты. При автоматическом обновлении Windows скачивает их не с сайта производителя, а с собственного сервера. При этом версии драйверов от Microsoft иногда работаю некорректно. Но для начала всё же следует обновить драйвер стандартными средствами ОС. Зайдите в «Диспетчер устройств», разверните блок со звуковыми устройствами и выберите встроенный звуковой модуль. Нажмите ПКМ, «Обновить драйвер» и «Автоматический поиск». Если система найдёт новую версию, соглашайтесь на установку. Если способ не сработает, скачайте драйвер вручную с сайта производителя и вместо «Автоматического поиска» выберите «Выполнить поиск на этом компьютере».
Аудиокодеки для Windows
Если стандартный звук при загрузке Windows слышен, но при проигрывании аудио- или видеофайлов его нет, скорее всего, причина сбоя — ошибка кодеков или их отсутствие. Аудиокодеки — это специализированные программы, отвечающие за кодирование и декодирование звука. Наиболее популярный их пакет называется K-Lite Codec Pack, который можно скачать бесплатно с сайта lite-codec-pack.ru. Сделав это, распакуйте архив и установите содержащийся в нём модуль AdguardInstaller.exe. Далее откройте также находящийся в архиве exe-файл и следуйте указаниям установщика.
Неправильно настроен BIOS
Возможно, звуковая плата отключена в «биосе» — базовой системе, связывающей программное обеспечение компьютера с его аппаратной частью. Чтобы войти в меню BIOS, ПК необходимо перезапустить и при появлении загрузочного экрана нажать F2 либо Delete. Эти клавиши используются наиболее часто, но для некоторых версий «биоса» предусмотрена иная кнопка. Нужная клавиша всегда обозначена внизу загрузочного экрана. Зайдя в меню, найдите параметр со словом Audio, Sound или аббревиатурой HAD и установите для этого параметра значение «Enabled». При выходе не забудьте сохранить изменения.
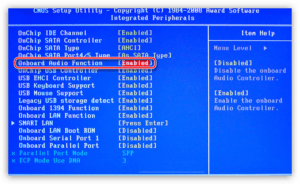
Заключение
Если ни один из перечисленных способов не помог, велика вероятность, что отсутствие звука всё же связано с аппаратной неисправностью, которую без помощи мастера устранить вряд ли удастся. Поэтому мы предлагаем воспользоваться услугами наших специалистов по ремонту системных блоков и ноутбуков, которые восстанавливают неисправные компьютеры в день обращения.
01.10.2019